「Pythonをインストールしたいが、どうするのが一番良いのかわからない。インストール方法は色々あるようだし、公式サイトも英語だから単語を読むのも一苦労…初心者でも簡単にわかる言葉で、Pythonをインストールするまでの手順を説明してほしい。」
本記事ではWindows10とMacでPythonをインストールするための手順と、その際の注意点についてご紹介します。
専門用語はほとんど使っていないため、知識がなくても問題ありません。
プログラミング初心者でも、この手順に沿って進めるだけで今すぐPythonを始められます!
Pythonのインストールに必要な前提知識
インストール手順をご紹介する前に、前提になる知識を見ていきます。
「とりあえず指示に従ってインストールしてみたけれど、自分が何をどうインストールしたのかもわかっていない…」
このような始め方では、その先の学習も不安を残したまま進めることになります。
しっかりと内容を理解したうえでインストールして、スムーズな学習につなげましょう。
Pythonのダウンロードとインストールは公式サイトからで十分
ひとくちに「Pythonをインストールする」と言っても、その手段にも種類があります。
1.公式サイトからダウンロードしてインストールする
2.公式以外のサイトからインストールする
Pythonは言語そのものの機能が少なくシンプルなので、そこに機能を追加することで環境を整えていきます。
少し前まで、公式では標準装備されている追加機能などが充実していませんでした。
その一方で公式以外からは、いわゆる「追加機能つきのPython」がインストールできるため、こちらの方が人気がありました。
しかし現在では、公式の追加機能なども充実しており、安全性の面では公式が勝っています。
そのため、特に初心者の場合は公式サイトからインストールするのがおすすめです。
Pythonには2系と3系があるが、迷わず3系を選んだほうがいい
Pythonにはバージョンがあって、現在はPython2とPython3をインストールすることができます。
公式サイトの表記で【Python 2.○.○】となっているのが2系で、【Python 3.○.○】となっているのが3系です。
旧バージョンのPython2がインストールできるのは、未だに需要があるからです。
Python2とPython3では互換性が無い部分があるので、Python2でしか使えない機能があります。
専門的な機能の場合は、特にPython2を使う必要性が高まります。
しかし、今後主流になっていくのはPython3です。
今からPythonを始めるような場合は、Python3をインストールしておけば間違いありません。
2019年7月現在はPython 3.7.4が最新バージョンなので、本記事ではこちらを使います。
【Windows10】にPythonをインストールする3つの手順
まず、Windows10にPythonをインストールする手順を見ていきます。
ここでは上で確認したように、公式サイトから3系を選びます。
自分のパソコンのビット数を確認する
初めに、Pythonをインストールしたいパソコンのビット数を確認します。
ビット数は、パソコンが一度に処理できる情報量を表すものです。
32ビットの場合は2の32乗の情報量を、64ビットの場合は2の64乗の情報量を処理できます。
Pythonにも両方のビット数に対応したバージョンがあるため、まずは自分のパソコンのビット数を知る必要があるのです。
こちらが、ビット数を確認する手順でです。
まず画面右下の「ここに入力して検索」に「コントロールパネル」と入力し、コントロールパネルを開きます。
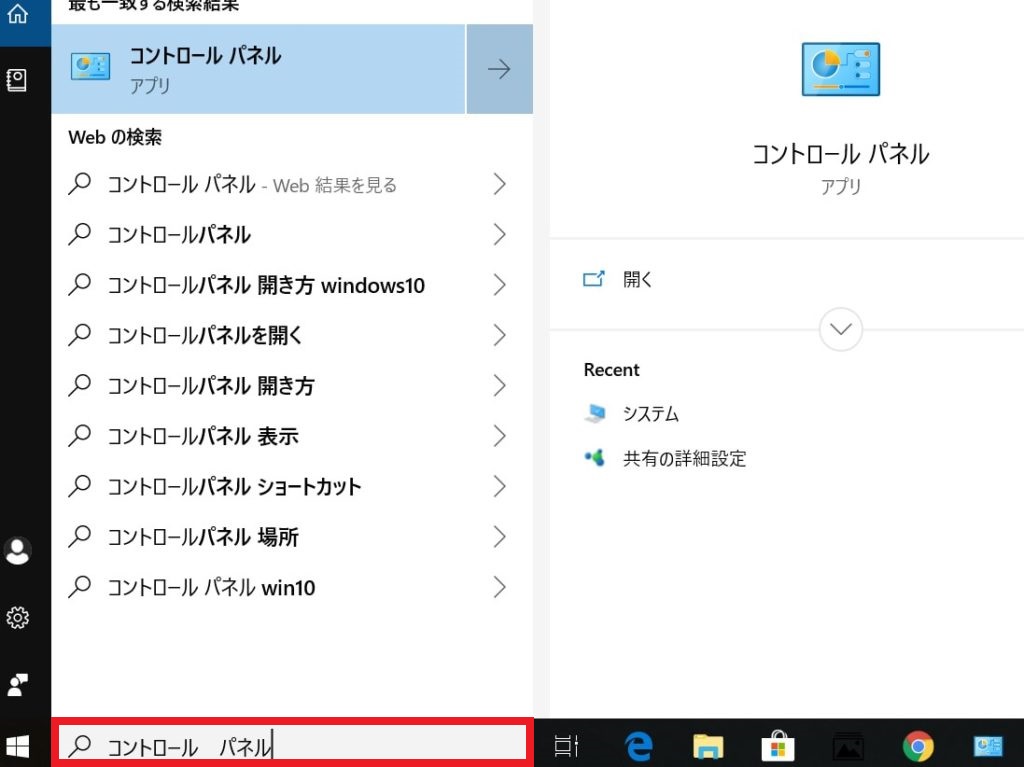
コントロールパネルの「システムとセキュリティ」を開きます。
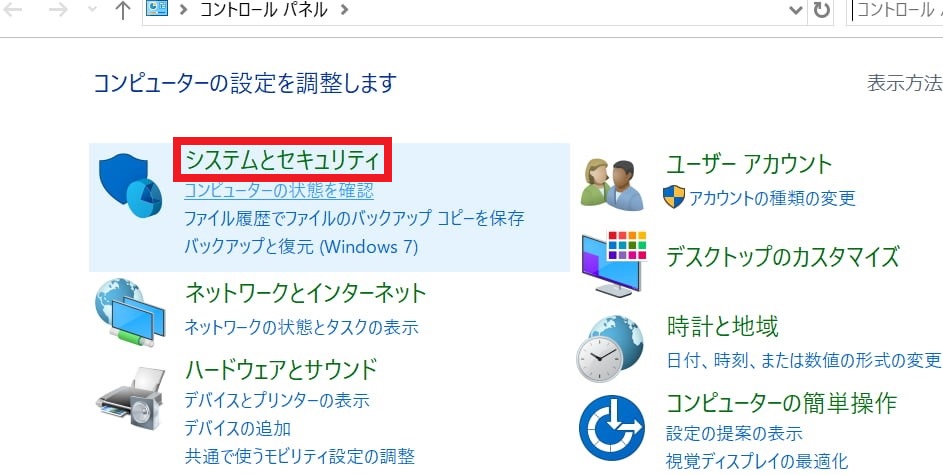
システムとセキュリティの「システム」をクリックします。
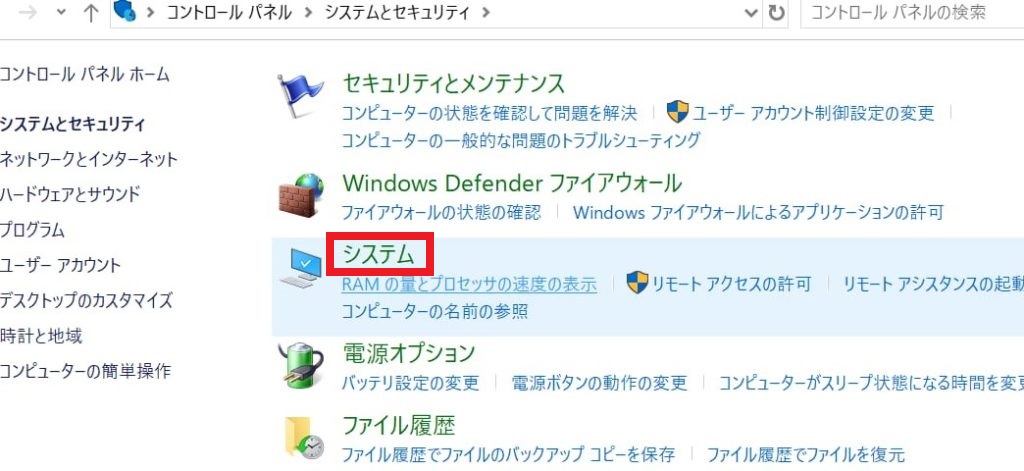
「システムの種類」という欄にお使いのPCのビット数が表示されます。
この場合は64ビットでした。
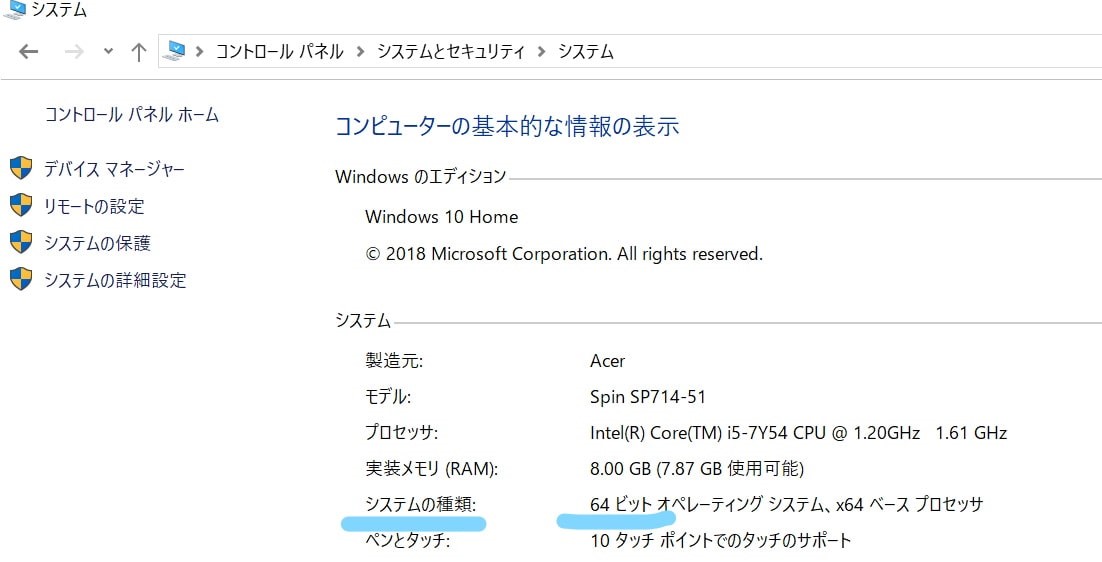
次に、Pythonのインストーラーをインストールします。
Pythonのインストーラーをインストールする
インストーラーとは、Pythonをインストールするためのソフトです。
このインストーラーを使って、Pythonをパソコンにインストールします。
初めに、公式サイトを開きます。
https://www.python.org/downloads/
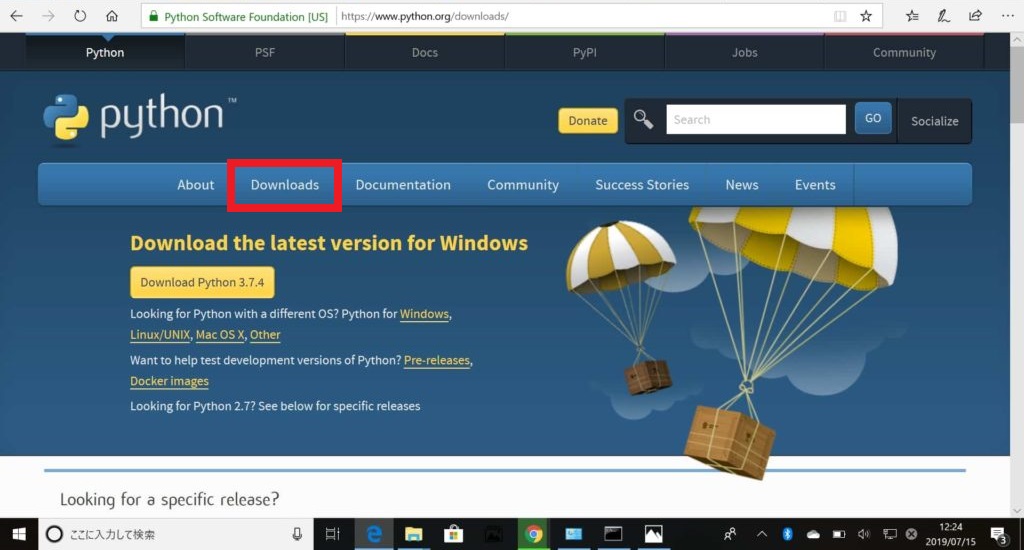
「Downloads」にカーソルを合わせると「Windows」と表示されますので、これをクリックします。
「Download for Windows」ではなく、「Windows」ですので注意してください。
すると「Python release for Windows」というページにジャンプします。
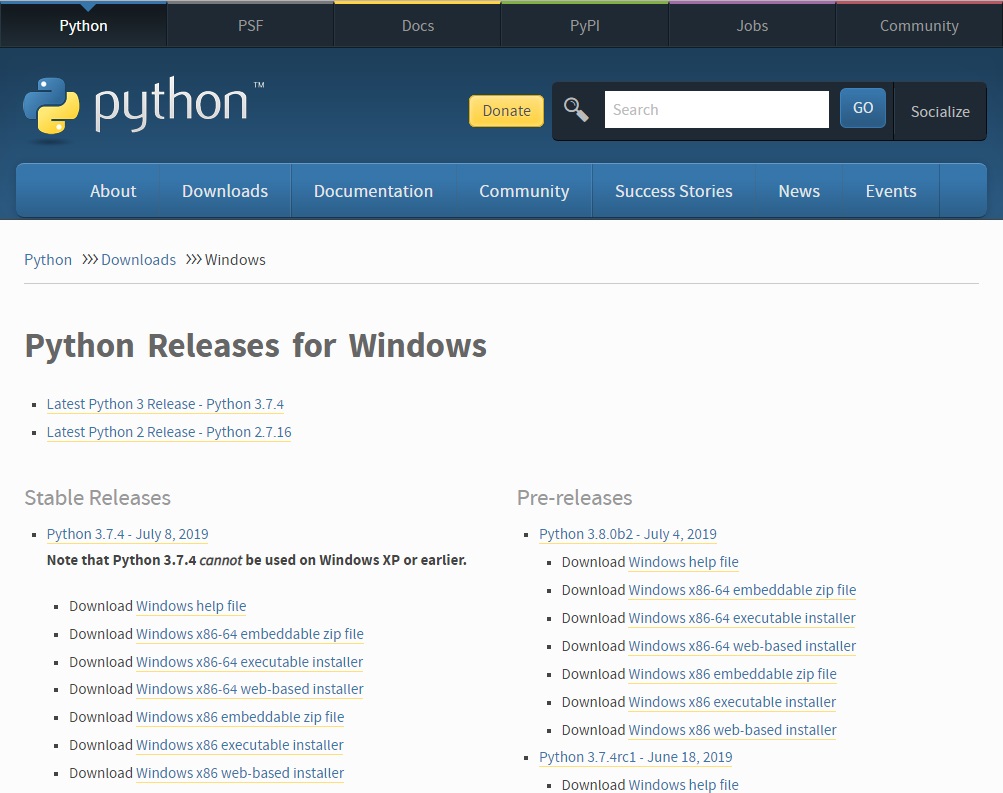
【32ビットのパソコンにインストールする手順】
まずは、32ビットのパソコンにインストーラーをインストールする手順です。
「Python release for Windows」を開きます。
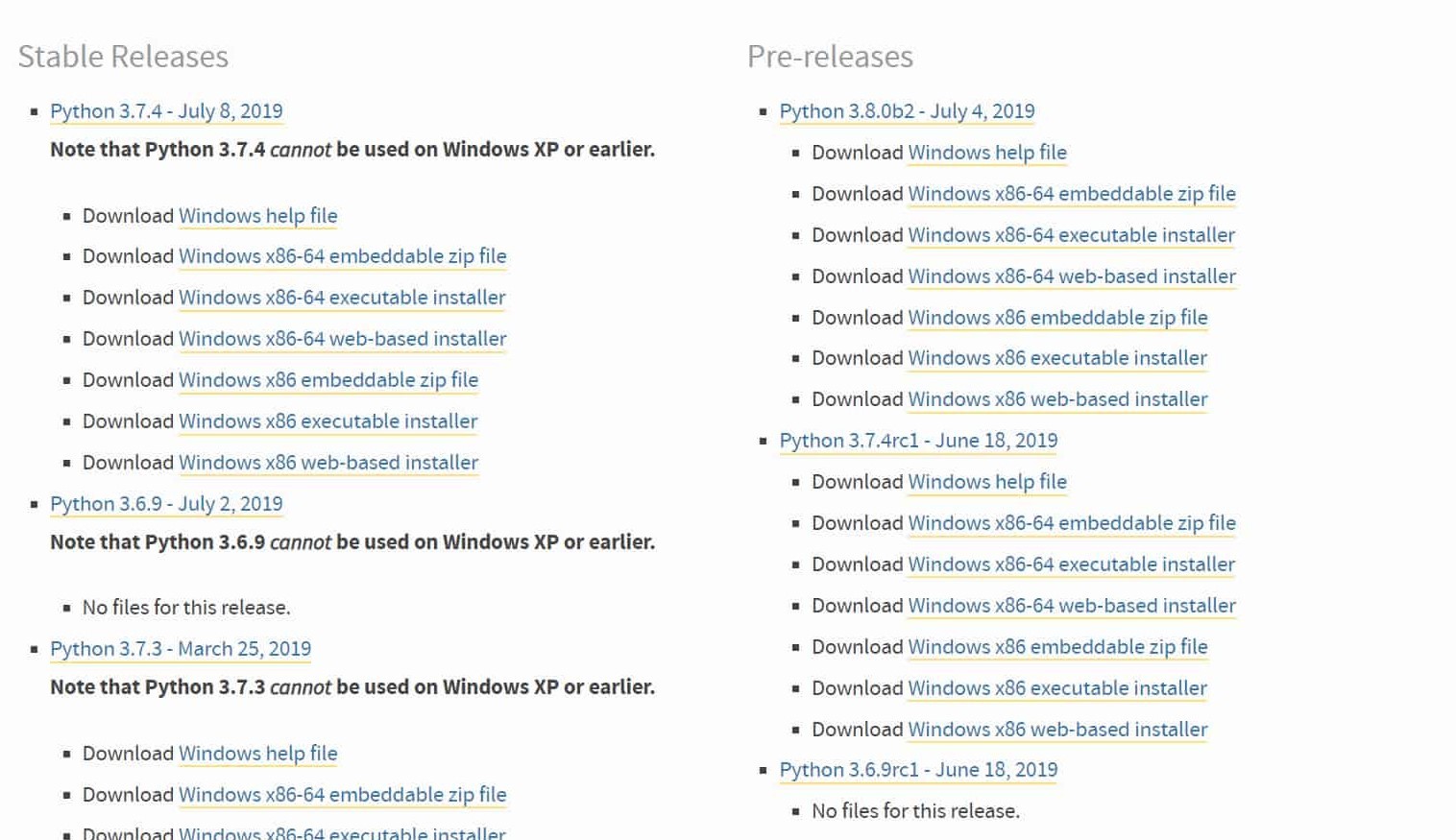
※公式サイトの専門用語について
公式サイトには、Pythonのバージョンが数多く並んでいます。
バージョンの選び方は先ほどご紹介しましたが、同じバージョンのインストーラーにも表記の違いがあります。
・embeddable zip file(7MB)
上級者向けのファイルです。
ユーザーのシステムから完全に分離して使用できるようになります。
・executable installer(31MB)
ネットにつながらないパソコンにもインストールできるようになるインストーラーです。
・web-based installer(1MB)
起動時に必要なファイルを読み込むので、ネットにつながるパソコンにしかインストールできないインストーラーです。
その代わり、executable installerよりもファイルサイズが小さくて済みます。
インストーラーはインストール後には削除するのが通常。
そのため、ネット環境のあるパソコンであれば、executabla installerかweb-based installerどちらでも大丈夫です。
32ビットの場合は「Windows x86 web-based installer」をインストールします。
クリックすると自動的にインストールされます。
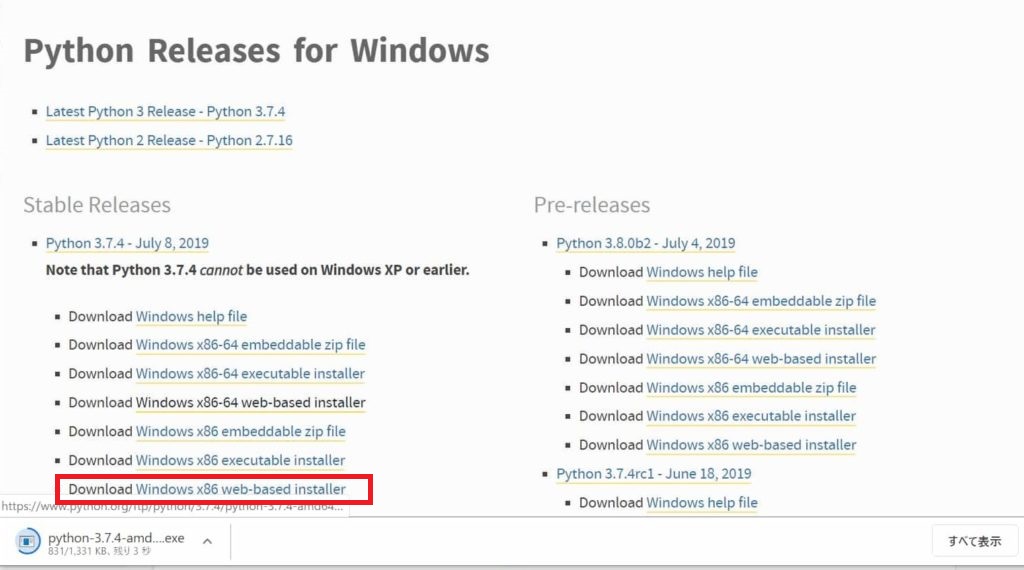
これで完了です。
【64ビットのパソコンにインストールする手順】
次に、64ビットのパソコンにインストーラーをインストールする手順です。
手順は32ビットの場合とほとんど同じで、インストールするファイルが違うだけです。
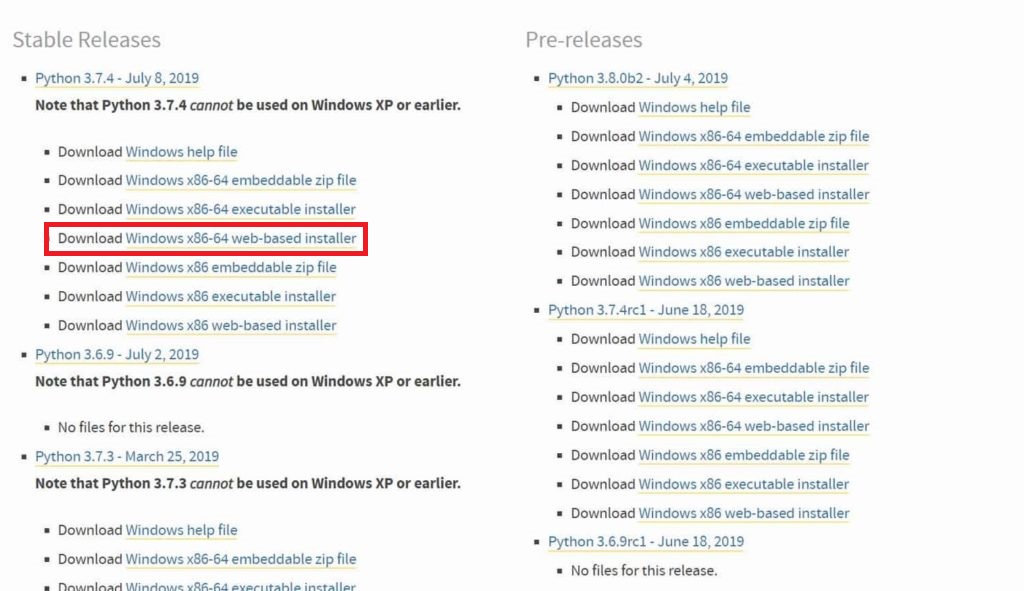
64ビットの場合は「Windows x86-64 web-based installer」をインストールします。
32ビット同様、クリックすると自動的にインストールされます。
次に、インストーラーからPythonをインストールします。
インストーラーからPythonをインストールする
先ほどインストールしたファイルを開きます。
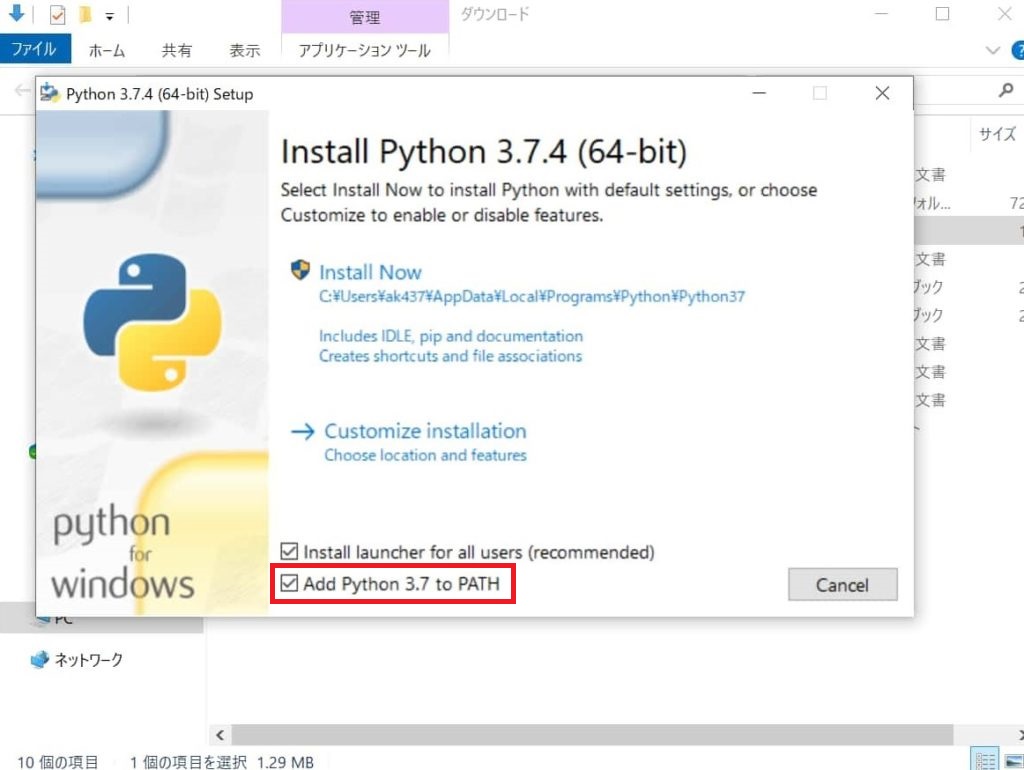
この画面が表れたら、「Added Python 3.7.4 to PATH」にチェックを入れておきます。
PATH(パス)とはプログラムまでの道筋のようなもので、パスを通しておくとインストール後のプログラムの実行が楽になります。
そして「Install Now」をクリックします。
「このアプリがデバイスに変更を加えることを許可しますか」という表示が出るので、「はい」をクリックしてください。
これでPython本体のインストールは完了です。
コマンド プロンプトからPythonを起動する
最後に、起動できるかを試します。
画面左下の「ここに入力して検索」に「cmd」と入力すると「コマンド プロンプト」というアプリが表示されます。
この場所に「Python ‐V」と入力、エンターキーを押してください。
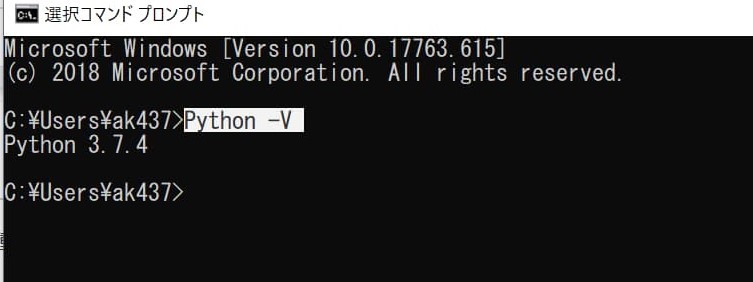
このようにPython 3.7.4と表示されれば成功です。
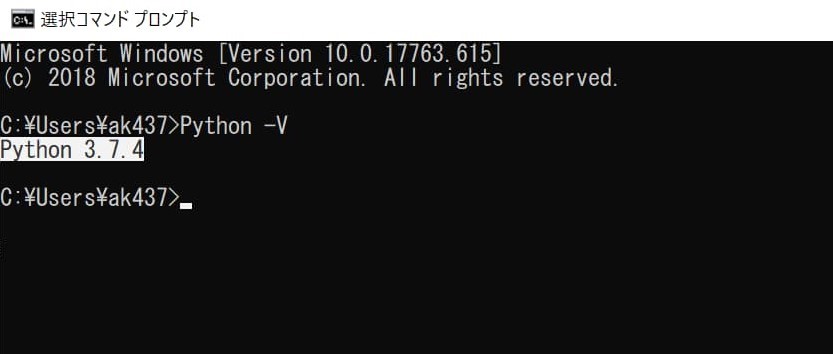
これで、Windows10にPythonをインストールすることに成功しました。
【Mac OS】でPythonをインストールする2つの手順
実はMacにはPython2系が標準装備されているので、Python2系を使う場合はインストールは必要ありません。
しかし、デフォルトのPythonは古いため、セキュリティや機能面で問題が起こる可能性が高いです。
特にプログラミング初心者の場合は、後々トラブルが起きずに済むよう3系をインストールしておきましょう。
Python3をインストールする準備をする
まず、MacにPythonをインストールする準備をします。
・【Xcode】をインストールする
まず、Xcodeを準備します。
XcodeはAppleが開発しているソフトウェア開発ツールです。
Apple StoreからXcodeをインストールしたら、「Command Line Tools for Xcode」をインストールします。
インストールするために、ターミナルに次のように入力します。
「xcode-select –install」
・【Homebrew】をインストールする
次に、Homebrewというツールを用意します。
HomebrewはAppleに足りない機能を提供してくれるツールです。
公式サイト(https://brew.sh/)にアクセスし、Homebrewをインストールします。
【Homebrew】からPython3系の本体をインストールする
pyenvを使って、Python3系をインストールします。
2019年7月現在の最新バージョンであるPython3.7.4を選びます。
Homebrewにおいて、このように入力してください。
「brew install python3」
これでPython3のインストールが完了しました。
起動ができるか確認する
最後に、正常に起動できるか確認します。
ターミナルで「Python -V」となるよう入力し、エンターキーをクリックします。
このように最新のバージョン情報が出てきたら成功です。
まとめ
ここまで、OS別にPython3系をインストールする手順について見てきました。
まとめると、Windows の場合はこちらの3ステップです。
1.自分のパソコンのビット数を確認する
2.インストーラーをインストールする
3.Python本体をインストールする
また、Macの場合は、こちらの2ステップにまとめられます。
1.インストールするためのツールをダウンロードする
2.ツールからPython本体をインストールする
自分がどういう目的で、何をインストールしているのかを知ることはかなり重要な要素です。
冒頭でも書いたように、スムーズにPythonの学習を進めるためには初めが肝心。
基礎がしっかりと理解できていれば、難しい応用にも対応できます。
逆に基礎がわからないまま先に進むと、ミスをした時も何が間違っているのかわからず途方に暮れてしまいます。
プログラミング学習は専門用語が多く、初めのうちは特に難しく感じるはずです。
だからこそ、インストールの段階から丁寧に理解を積み上げていきましょう。



コメント